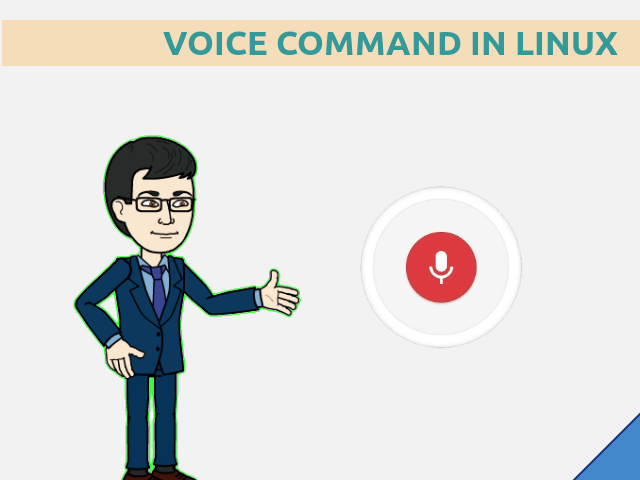 Voice Commands là ứng dụng cho phép chúng ta ra lệnh bằng giọng nói điều khiển Linux. Nó có 95 tính năng và hỗ trợ đến 67 ngôn ngữ trong đó có tiếng Việt.
Voice Commands là ứng dụng cho phép chúng ta ra lệnh bằng giọng nói điều khiển Linux. Nó có 95 tính năng và hỗ trợ đến 67 ngôn ngữ trong đó có tiếng Việt.Bạn có thể dùng nó để ra lệnh bằng giọng nói cho Ubuntu để chơi nhạc, mở trình duyệt, tìm kiếm file hay tìm kiếm trên Google.
Hôm nay tôi sẽ hướng dẫn các bạn cài đặt và cấu hình ứng dụng này.
Cài đặt Voice Commands
Trước hết bạn cần cài đặt bản hỗ trợ tiếng Anh, bằng lệnh dưới:sudo add-apt-repository ppa:baitsart/voice-commands sudo apt-get update sudo apt-get install voice-commands
Cài đặt ngôn ngữ phù hợp
- Truy cập vào đây để tải ngôn ngữ phù hợp với mình. Tôi chọn file có tên Vietnamese.
- Giải nén ra một thư mục và sử dụng Terminal chuyển đến thư mục này.
- Gõ lệnh "./install.sh" trên Terminal để cài đặt ngôn ngữ.
Cấu hình Voice Commands
- Mở Terminal
- Trong lần đầu tiên chạy lệnh để ứng dụng nhận diện Microphone:
sudo v-c -r
- Sẽ có một thông báo "Please, talk" hiện lên, hãy nói gì đó. Ví dụ: hello, say time
Sử dụng Voice Commands
Sử dụng trực tiếp
Bạn có thể mở Dash/Activities và gõ "Voice Commands" để gọi ứng dụng, sau đó có thể ra lệnh cho Ubuntu. Mặc định sẽ là tiếng Anh.
Sử dụng gián tiếp qua Shortcut
- Mở Settings.
- Chọn Keyboard.
- Chuyển về phần Shortcuts.
- Nhấp vào Custom Shortcuts.
- Ấn vào biểu tượng dấu "+", một hộp thoại bật lên. Điền tên gọi tùy ý vào phần Name. Tại phần Command, điền "v-c -r -lang [ngôn ngữ bạn nói]". Ví dụ, để nói tiếng Việt điền "v-c -r -lang vi".
- Nhấp Apply.
- Bên cạnh shortcuts vừa tạo, Nhấp vào "Disable" và gõ phím tắt/tổ hợp phím tắt mà bạn muốn. Ví dụ: tôi đặt là phím F7.
- Thoát Keyboard Settings.
Hiệu lệnh trong Voice Commands
Để biết chi tiết, bạn có thể tham khảo trong tập tin Readme trong gói ngôn ngữ mà bạn tải về.
Một vài hiệu lệnh trong tiếng Việt:
- Với ứng dụng chơi nhạc: "bắt đầu âm nhạc | bài hát tiếp theo | giảm âm lượng | tăng âm lượng| tạm dừng nhạc"
- Với ứng dụng quản lý file : "mở thư mục <tên thư mục> | thư mục mới"
- Với trình duyệt : "mở trình duyệt | tìm kiếm trên google <thứ cần tìm>|"






lenh tren dau viet o dau ban
ReplyDeletemay minh bi loi micro phai lam sao ha ban
ReplyDelete